If you’re a developer or someone venturing into the exciting world of Flutter, encountering errors is almost a rite of passage. One of the more perplexing ones is the dreaded “Command Not Found: Flutter.” This error can feel like hitting a brick wall, but fear not! This guide is here to help you smash through that wall like a Kool-Aid Man. Let’s dive into a comprehensive, step-by-step tutorial to troubleshoot and resolve this issue.
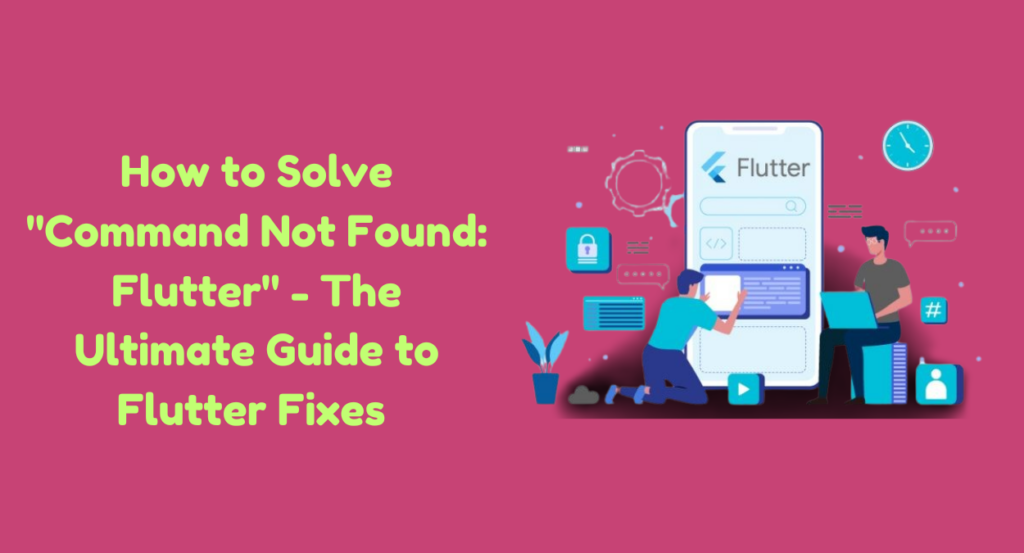
Welcome to the exciting yet occasionally frustrating world of Flutter development! Flutter is an open-source UI software development toolkit created by Google. It’s used to develop cross-platform applications for mobile, web, and desktop from a single codebase. As fantastic as Flutter is, it sometimes throws curveballs at developers. One such curveball is the “Command Not Found: Flutter” error. This guide aims to turn you into a Flutter error-ninja, capable of slicing through problems with ease and a touch of humor.
Understanding the Error
So, what does “Command Not Found: Flutter” really mean? In simple terms, your system is unable to recognize the Flutter command. This typically happens because the command line interface (CLI) can’t find the Flutter executable in your system’s path. Think of it like trying to find your keys in the morning rush – you know they’re somewhere, but until they’re in their designated spot, you’re stuck.
Initial Troubleshooting Steps
Before diving into advanced solutions, let’s tackle some basic troubleshooting steps. Sometimes, the simplest solutions are the most effective.
Checking Flutter Installation
First things first, ensure that Flutter is properly installed on your system. Follow these steps:
- Verify Installation: Open your terminal or command prompt and type:
flutter --versionIf you get a version number, congratulations! Flutter is installed. If not, proceed to the next step.
- Install Flutter: If Flutter isn’t installed, you can download it from the official Flutter website. Follow the instructions for your specific operating system.
Ensuring Correct Path Setup
Having Flutter installed isn’t enough; you need to ensure that your system knows where to find it. This involves setting up your system’s PATH variable.
- Find the Flutter SDK Path: Locate where Flutter is installed. It’s usually in a directory like
/flutteror something similar. - Set PATH Variable:
- Windows:
- Right-click on
My ComputerorThis PCand selectProperties. - Click on
Advanced system settings. - Click on the
Environment Variablesbutton. - Under
System variables, find the PATH variable, and clickEdit. - Add the path to your Flutter directory. For example,
C:\flutter\bin.
- Right-click on
- MacOS/Linux:
- Open a terminal window.
- Open the
.bash_profileor.zshrcfile (depending on your shell) with a text editor:bash nano ~/.bash_profile - Add the following line to the file:
bash export PATH="$PATH:/path-to-flutter/bin" - Save the file and run:
bash source ~/.bash_profile - Restart your terminal and try running
flutter --versionagain.
Advanced Troubleshooting
If the basic steps didn’t resolve the issue, don’t worry. We’ve got some advanced tricks up our sleeves. Cue the dramatic music.
Verifying Environment Variables
Sometimes, even if you’ve set the PATH variable correctly, the system might not pick it up due to other environment variables conflicting with it. Here’s how you can check and fix it:
- Check Environment Variables:
- Open your terminal or command prompt.
- Type:
bash echo $PATH - Ensure that the Flutter bin directory is listed.
- Resolve Conflicts: If there are multiple entries for the same directory or any unusual characters, edit the PATH variable to clean it up. This can be done by following the steps mentioned in the initial troubleshooting section.
Checking System Path Configuration
It’s possible that the issue lies within the system’s PATH configuration itself. This can happen due to misconfigurations or system updates that overwrite your settings.
- Windows:
- Open
Command Promptand type:cmd echo %PATH% - Check if the Flutter path is listed. If not, add it again through the environment variable settings.
- MacOS/Linux:
- Open a terminal and type:
bash echo $PATH - Ensure the path to the Flutter bin directory is included. If not, add it as shown in the basic troubleshooting section.
Handling Different Operating Systems
Different operating systems might have their quirks when it comes to setting environment variables. Here’s a quick overview of handling Flutter PATH issues on various systems:
- Windows:
- Ensure that the Flutter path is not in quotes and that there are no trailing backslashes.
- Restart the system after setting the PATH variable to ensure changes take effect.
- MacOS/Linux:
- If using
zsh, ensure you’re editing the.zshrcfile instead of.bash_profile. - Use
source ~/.bash_profileorsource ~/.zshrcto apply changes immediately.
Common Pitfalls and Their Solutions
Even with all these steps, you might still encounter some common pitfalls. Here’s a list of frequent issues and their solutions:
- Typos in PATH: Double-check the path you added. Even a small typo can cause the system to not recognize the Flutter command.
- Conflicting Software: Other software might conflict with Flutter’s PATH settings. Temporarily disable or uninstall such software to test if Flutter works.
- Permissions Issues: Ensure you have the necessary permissions to modify system variables. Run terminal or command prompt as an administrator.
- System Updates: Sometimes, system updates might reset PATH settings. After an update, verify that the Flutter path is still correctly set.
Must Read:
- Unlock LinkedIn Premium for Free: 7 Powerful Hacks to Access Premium Features Without Spending a Dime
- How to Fix “Unchecked runtime.lastError: Could Not Establish Connection. Receiving End Does Not Exist”: 10 Power Tips for a Smooth Solution
FAQs
Q1: What does “Command Not Found: Flutter” mean?
This error indicates that your system’s command line interface cannot find the Flutter executable. It usually means that Flutter is either not installed or not properly set in your system’s PATH.
Q3: How do I add Flutter to my PATH on Windows?
Go to My Computer or This PC, right-click and select Properties. Then, click on Advanced system settings and Environment Variables. Find the PATH variable, click Edit, and add the path to the Flutter bin directory.
Q5: Why is my PATH not working even after setting it correctly?
This might be due to conflicts with other environment variables or incorrect syntax in your PATH. Double-check for any typos or conflicts, and ensure you have properly saved and sourced the configuration files.
Q6: Can I use Flutter on both Windows and MacOS?
Yes, Flutter is cross-platform and can be used on Windows, MacOS, and Linux. Just ensure that you follow the installation and PATH setting instructions specific to each operating system.
Conclusion
Encountering the “Command Not Found: Flutter” error can be frustrating, but it’s a common hurdle that many developers face. By following this comprehensive guide, you should be well-equipped to tackle and resolve this issue. Remember, the key is to ensure that Flutter is correctly installed and properly set in your system’s PATH. With a bit of patience and the right steps, you’ll have Flutter up and running smoothly.
Happy Fluttering! And remember, when in doubt, Google it out (but hopefully, this guide has all the answers you need).